Command-Click / Option-Click
現在Command按著移到Symbol上面點擊,就可以直接跳到定義的部份
還有Option按著移到Symbol上面點擊,就可以直接看這個Symbol的文件
(如果有開發iOS的,記得到Preference -> Documentation裡面下載iOS library文件)
Assistant Editor:
這是 XCode4才有的新功能,方便我們同時修改兩個檔案甚至多個檔案。這對diff兩個檔案,或是同時想修改.h/.m都很有幫助。使用方法很簡單,XCode4右上角的Editor那邊就可以切換了。
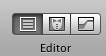
而Assistant Editor也有一些進階用法。
1. 在左邊瀏覽頁面上,按Option + Click檔案,可以開啓檔案到Assistant editor
2. 在Editor中,按Command + Option + Click一個Symbol,可以在Assistant editor開啓。可以跟上面講的Command+Click選擇使用。
3. Command + Enter則可以關掉Assistant editor
Tab bar
不知道這是不是Xcode4才有的功能? 但這個功能在大部份的Editor都有,也很實用。
為了方便使用,我修改了一些設定
1. View -> Show Tab bar 把他點出來,讓Tab bar可以總是出現
2. Preference裡面 General -> Double Click Navigation 改成Use Separate Tab
這樣好處就是我在Project Navigators裡面雙擊一個檔案就可以開在一個新的tab
同樣的按著command.. 雙擊某個Symbol也可以在新的tab開啓。
Display Navigation Chooser

如果需要更有彈性的開啓方法
可以使用Navigation Chooser
1. 在Project Navigator當中用Shift+Option點檔案
2. 在Editor中按著Command+Shift+Option去點檔案
整理上面的幾個熱鍵
在Editor中
Command + Click: 同個Editor開Symbol
Option + Click: 看Symbol的Document
Command + Option + Click: 開在Assistant Editor
Command + Shift + Option + Click: 用Navigation Chooser來開
Command + DoubleClick: 用新Tab開
若在project navigator中
Click: 同個Editor開Symbol
Option + Click: 開在Assistant Editor
Shift + Option + Click: 用Navigation Chooser來開
DoubleClick: 用新Tab開
另外我覺得這個縮排熱鍵也很實用
先框選要排版的範圍
Command+[ 集體反縮排
Command+] 集體縮排
Control + | 集體重新排版
切換.h/.m改成
Command+Control+Up
Command+Control+Down
回到前一個位置
Command+Control+Left
回到下一個位置
Command+Control+Right
其他還有蠻多新的功能也很不錯 如
Auto build: 這點跟Eclipse很像,XCode會隨時在背景build,讓我們在Edit的時候就可以馬上發現是否有錯誤產生
Debug: 可以在Debug的時候,滑鼠移到變數上可以直接看變數的內容,甚至可以直接dump description到console

Workspace Window的設計:算是把以前多個Window整合到一個window的設計,這個好壞見仁見智,我是覺得還不錯的。
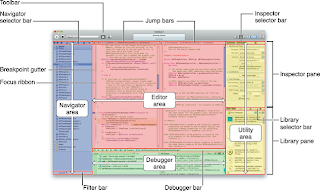
IB整合到XCode裡面: 這個早就該這樣設計了
新的Scheme的概念: 把以前的Build Configuration, Target, Executable都包進Scheme裡面來,這個使用上還需要習慣。